Учимся Пользоваться Программой Ms Word 2007
Тема данного урока, мы надеемся, будет интересна подавляющему большинству пользователей, которые только начали освоение компьютера, а так же тем, кто привык работать с офисами серий 97-2003, но им требуется переход на 2007 офис в связи со сменой, например, корпоративного стандарта на работе.
Действительно, многие, кто видел пакет Microsoft Office 2007, согласятся, что изменился не только внешний вид, но и логика работы в этом пакете. Сегодня и в нескольких последующих уроках мы попытаемся разобраться, как максимально быстро перейти на использование программ пакета Office 2007 и начать работать с ним максимально эффективно.
Знакомимся с общими принципами работы в текстовых редакторах.
Поскольку основные операции во многих текстовых редакторах довольно таки схожи, рассмотрим сначала их, ведь наша рассылка подразумевает обучение работе на компьютере людей всех уровней владения компьютером и возрастов. Так что если вы уже знаете эти приемы, то можете спокойно пропустить этот раздел.
И так, рассмотрим основные операции, доступные в текстовых редакторах.
1. Выделение текста. Для начала вкратце о назначении данной операции. При составлении какого-либо текста следует придерживаться такого несложного правила, как то, которое гласит: "Сперва нужно написать весь текст, а потом, начиная с головы документа, его редактировать". Для того, чтобы изменять написание, стилистику, размер, тип шрифта, копировать отдельные слова, фрагменты текста, элементы форматирования текста - его следует выделить, чтобы текстовый редактор понимал, над чем конкретно необходимо произвести данные операции. Для выделения шрифта существует много различных способов. Сегодня мы рассмотрим наиболее распространенные.
1.1 Выделение текста манипулятором мышь. Этот способ является наиболее распространенным, а иногда, даже, и самым эффективным. Принцип такого выделения таков: вам необходимо подвести курсор мыши к началу слова/фрагмента текста, который вы хотите выделить, нажать левую кнопку мыши и, удерживая ее, переместите курсор к концу слова/фрагмента текста, который вы хотите выделить для проведения каких-либо действий.

(На рисунке показано, как будет выглядеть выделение словосочетания "основные операции" в среде Microsoft Word 2007. В других текстовых редакторах оно может отличаться цветом, но суть и назначение его от этого не меняются).
Хочу сразу отметить, что данный способ выделения текста работает не только в текстовых редакторах, но и в Internet-браузерах, и в почтовых клиентах, и во многих других программах, которые выводят текст на экран в виде набора букв шрифта, а не в виде картинки (например, текст в виде картинки отображается, если вы отсканируете страницу с текстом - без специальной программы редактировать этот текст вы не сможете).
1.2 Выделение текста при помощи клавиш-стрелок на клавиатуре и клавиши Shift. Этот способ особенно удобен, если требуется выделить несколько букв из слова, или какой-то один конкретный элемент форматирования. Сперва (можно мышью) необходимо установить курсор (щелкнуть левой кнопкой мыши или переместить стрелками на клавиатуре мигающий курсор текстового редактора) на то место в тексте, с которого вы начнете выделение текста, дальше необходимо нажать клавишу Shift и, не отпуская ее, передвинуть стрелками курсор к концу слова/текста, который вам необходимо выделить.
2. Мы разобрались, как выделяется текст, теперь по порядку рассмотрим, зачем нам это требуется, а именно с основными операциями, которые можно произвести с выделенным текстом.
2.1 Копирование, вставка и перенос текста. Для выполнения копирования текста в буфер обмена (см. Словарь) с последующей его вставкой в другом месте/другой программе необходимо выполнить следующие действия: выделить текст, с которым необходимо произвести операцию, после этого щелкнуть по нему правой кнопкой мыши и в открывшемся контекстном меню выбрать пункт "Копировать", после этого переместить моргающий курсор текстового редактора в то место, куда вы хотите скопировать данный текст, щелкнуть по нему правой кнопкой мыши и выбрать пункт "Вставить". Если же вам требуется перенести фрагмент текста, то вместо пункта "Копировать" необходимо использовать пункт "Вырезать" из открывающегося контекстного меню.
2.2 Изменение размера, типа и написания шрифта. Похожие кнопки, как на приведенном рисунке (фрагмент из MS Word 2007), есть в подавляющем большинстве текстовых редакторов. Некоторые кнопки могут отсутствовать, но к их функционалу можно получить доступ через меню Формат>Шрифт в большинстве текстовых редакторов (это меню отсутствует в программах пакета Microsoft Office 2007 как вид). Как видно из рисунка, при помощи данных кнопок и всплывающих списков мы можем осуществить с текстом следующие действия (слева направо и сверху вниз):

2.2.1 сменить шрифт;
2.2.2 сменить размер шрифта;
2.2.3 увеличить размер шрифта на один пункт;
2.2.4 уменьшить размер шрифта на один пункт;
2.2.5 очистить форматирование текста;
2.2.6 сделать шрифт жирным;
2.2.7 сделать текст курсивным;
2.2.8 сделать шрифт подчеркнутым;
2.2.9 сделать шрифт зачеркнутым;
2.2.10 разместить текст в верхнем регистре;
2.2.11 разместить текст в нижнем регистре;
2.2.12 изменить регистр текста по определенному шаблону (например, каждое предложение будет строго начинаться с заглавной буквы, либо все буквы преобразуются в заглавные);
2.2.13 изменить цвет выделения шрифта (по умолчанию - белый);
2.2.14 изменить цвет шрифта (по умолчанию - черный).
2.3 Форматирование абзацев текста. На приведенном в конце абзаца рисунке вы можете видеть основные копки для форматирования абзацев. Напоминаю, что любые действия с текстом мы выполняем после того, как выделим. Теперь по порядку привожу описание кнопок панели инструментов. Они также очень похожи во многих текстовых редакторах. Опять же слева направо и сверху вниз:
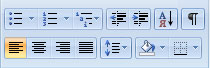
2.3.1 маркеры (создание маркированного списка);
2.3.2 нумерация (создание нумерованного списка);
2.3.3 многоуровневый список (создание многоуровневого списка, простейший пример которого вы видите в этой статье);
2.3.4 уменьшить отступ слева (уменьшение отступа абзаца от левого поля страницы);
2.3.5 увеличить отступ слева (увеличение отступа абзаца от левого поля страницы);
2.3.6 сортировка (сортировка выделенного текста или числовых данных);
2.3.7 отображение скрытых знаков форматирования (знаки табуляции, конца абзаца, мягкого переноса, разрыва страницы или колонки и другие спецсимволы, не выводящиеся при печати текста на принтере - за это их еще называют "непечатаемые символы");
2.3.8 выравнивание текста по левому краю;
2.3.9 выравнивание текста посередине;
2.3.10 выравнивание текста по правому краю;
2.3.11 выравнивание текста по ширине страницы;
2.3.12 междустрочный интервал;
2.3.13 изменение фона выделенного текста или абзаца;
2.3.14 обозначение границ текста/ячеек таблицы.
3. Создание таблиц. Несмотря на то, что основная специализация текстовых редакторов - это работа с текстом, однако создание не очень сложных таблиц и не очень сложных действий входит в функционал многих профессиональных редакторов. В прочем, процесс создания таблиц в них очень схож, поэтому, чтобы не повторяться, он будет освящен на примере редактора MS Word 2007 с пояснениями для пользователей предыдущих версий пакета программ MS Office.
Знакомимся с вкладками и панелями инструментов MS Word 2007
Да-да, именно с вкладками и панелями инструментов, т.к. привычных меню в пакете MS Office 2007 не осталось, а сменили их "интуитивно понятные" вкладки. Мы намеренно указали это словосочетание в кавычках, т.к. на поверку оказывается все не так уж и интуитивно понятно. А теперь обо всем по порядку.
1. Вкладка Главная.

Эта вкладка несколько напоминает гибрид панелей инструментов "Стандартная" и "Форматирование". По новой логике здесь собраны самые, что ни на есть, необходимые инструменты для проведения типовых операций с текстом. Здесь мы видим и блок, отвечающий за работу с буфером обмена, блок, отвечающий за работу с отображением шрифтов и их стилистике, блок, регулирующий форматирование абзаца (и элементов таблицы), целый здоровый блок "Стили", который, на самом деле содержит шаблоны стилей заголовков, подзаголовков, цитат и некоторых элементов форматирования обычного текста. Стили можно менять и задавать свои собственные. Ну, и блок "Редактирование", включающий в себя основные операции по автоматическому поиску и замене слов и фрагментов текста, а так же инструменты, позволяющие применить нестандартные типы выделения текста и нетекстовых элементов.
2. Вкладка Вставка.

Наборы инструментов, которые находятся на этой вкладке объединяют в себе такую великую миссию, как вставку и внедрение в документ различных текстовых и нетекстовых элементов.
А именно, в блоке "Страницы" мы можем вставить шаблон уже готовой титульной страницы нашего документа (если наш документ, к примеру, является каким-либо докладом или исследованием), есть возможность вставки чистой страницы в документ (с разрывами до и после), а так же непосредственно разрывы страниц (в подавляющем числе случаев разрывы страниц являются принудительным завершением текущей страницы с переходом на следующую).
Блок "Таблицы" позволяет нам вставить таблицу (и только вставить, т.к. для ее редактирования будет использоваться появляющийся после вставки таблицы раздел "Работа с таблицами" и сопутствующие вкладки "Конструктор" и "Макет" - вы не можете видеть этот раздел до тех пор, пока не вставите в документ таблицу).
Блок "Иллюстрации" позволяет ставить рисунок из файла, клип из коллекции Clip Art, которая встроена в пакет MS Office, а так же воспользоваться онлайн-ресурсами компании Майкрософт. Также вы можете нарисовать различные геометрические фигуры, вставлять различные диаграммы. Блок "Связи" позволяет вставлять разместить в вашем документе ссылки, как на другие документы, так и на определенные позиции документа текущего.
Блок "Колонтитулы" позволяет вставить на страницу верхний и нижний колонтитулы (текст, который будет виден на всех страницах документа), а так же автоматически проставить номера страниц документа.
Блок "Текст" позволяет ставить различные текстовые элементы, такие, как надпись, экспресс-блоки, строки подписи, дату и время и много других элементах, которые не используются в повседневной жизни, но изредка могут потребоваться для составления красивого и оригинального документа.
Блок символы включает в себя редактор формул и таблицу символов (расширенная раскладка клавиатуры, греческие буквы и многие другие символы, не использующиеся при написании слов). Иными словами, если вам требуется что-то вставить в текст, то вы должны идти во вкладку Вставка. Такая логика, которую если понять, то работа с офисом 2007 станет очень удобной. В конце этого урока еще будут приведены основные тезисы в формате Если-То.
3. Вкладка Разметка страницы.

В предыдущих версиях MS Office, да и в их злейшем конкуренте и в наши дни, использовалось меню Файл>Параметры страницы. Теперь этому важному процессу посвятили целую вкладку с набором различных блоков с панелями инструментов. Здесь вы можете задать шаблоны оформления документа, определить размеры полей, ориентацию страниц, размер листа (по умолчанию А4), наличие и количество колонок, расстановку переносов и многое другое. Так же умные головы из компании Майкрософт включили возможность управления положением рисунков и иных нетекстовых объектов относительно текста.
4. Вкладка Ссылки.

Позволяет вставлять различные сноски, формировать оглавление документа, перечни использующихся иллюстраций, включает в себя инструменты для работы с перекрестными ссылками и списками использованной литературы. Требуется данная вкладка чаще всего при написании различных научных работ, а также дипломных и курсовых работ студентами различных учебных заведений.
5. Вкладка Рассылки.

Позволяет производить рассылку различных материалов партнерам. Поддерживает создание универсальных полей, в которые автоматически будут добавляться, например, имена ваших партнеров в приветствии. Естественно, что эту базу вы должны сперва составить в приложении Microsoft Outlook (предпочтительней), либо в программе Microsoft Outlook Express.
6. Вкладка Рецензирование.

В эту вкладку "уехала" проверка правописания, тезаурус, возможность переводов (почему-то только с английского на немецкий и обратно). Для тех, кто пользовался предшествующими пакетами MS Office, проще будет понять, если мы напишем, что в эту вкладку переместилось все меню Сервис в части правописания и исправлений. Для тех, кто не пользовался - объясним позже, что это и для чего.
7. Вкладка Вид

Аналог меню Вид в предшествующих версиях офиса. Здесь вы можете выбрать режим просмотра документа, определить отображение таких элементов, как Линейка, Сетка, Схема документа и Эскизы. Так же масштаб отображения страницы и порядок размещения окон. Возможно еще управление работой макросами, но это уже высший пилотаж, которому, возможно, в будущем мы посвятим отдельную рассылку, т.к. это уже входит в разряд программирования и выходит за рамки данного курса.
А теперь обещанное резюме по вкладкам и краткое описание логики.
Если вам необходимо произвести элементарное форматирование текста (увеличить его, уменьшить сделать его жирным, подчеркнутым, зачеркнутым, курсивом и т.п.), а так же установить выравнивание и цветовую гамму текста (вы заметили, сколько раз в этом абзаце написано слово "текст"?), то вам необходима вкладка Главная - редактор ведь текстовый? Значит ГЛАВНАЯ его задача - текст, поэтому и вкладка ГЛАВНАЯ!
Если вам необходимо вставить в документ картинку, диаграмму, клип, разрыв страницы, чистый лист ссылку, колонтитул, номера страниц, ну, в общем, если вам вообще что-либо надо ВСТАВИТЬ в документ, то, соответственно нужно идти во вкладку ВСТАВКА.
Если вам нужно поменять поля, изменить размер листа, ориентацию, определить отступы, а так же положение рисунков на странице и вообще, если вам требуется изменить что-то, касающееся СТРАНИЦЫ, то вам необходимо идти во вкладку РАЗМЕТКА СТРАНИЦЫ.
А теперь другой пример, вы открываете книгу, что вы видите? Оглавление с ссылками на номера страниц. Звучит, возможно, несколько коряво, однако, именно такая формулировка позволит вам быстрей понять эту логику! Оглавление, сноски, перекрестные ссылки, список использованной литературы (ссылки на литературу) - это все ссылки. В какую вкладку идем? Верно! ССЫЛКИ!!!
А теперь я вам задам вопрос - после чего любая книга, любой научный проект попадает в жизнь? После РЕЦЕНЗИИ. Что она в себя включает? Грамотность формулировок, текста и прочее и прочее, находящееся во вкладке РЕЦЕНЗИРОВАНИЕ.
Как называется то, что мы видим на экране? Много разных версий может быть, однако в данном случае мы назовем сие ВИД. ВИД мы ВИДим. Следовательно, чтобы изменить что-то в этом ВИДе, будь то масштаб отображения страницы, режим просмотра или же отображение каких-то визуальных инструментов, типа линейки или сетки - ваша вкладка называется ВИД.
Ну, а вкладке Рассылки, думается, не требует дополнительных комментариев.
Вот такая логика. Руководствуясь ей, вы сможете очень легко ориентироваться в новом офисе.
На сегодня все, ожидайте скорого выхода следующих частей! Успехов в освоении компьютера!!!
Настоящий источник статьи: http://compera-online.ru/pcstudy_lesson_4.php
Обсудить статью
Сейчас ведётся довольно много разговоров о необходимости перевода образовательных учреждений на использование свободного программного обеспечения, и первым кандидатом называют, естественно, Linux. Как известно, теория – это одно, а практика – немного другое; и хотя все мы мечтаем об идеале, но живём в реальном мире и вынуждены приспосабливаться к нему.
Фирма 1С - это крупнейшая российская компания, которая разрабатывает и поддерживает большое количество программ. Самые выдающиеся программы, о которых слышал каждый, это программы для бухгалтерского учета и аудита. Такие как 1С:Бухгалтерия, 1С:Предприятие...
Чтобы организовать и запустить процесс подбора в компании, необходимо придерживаться основных принципов рекрутинга.
Роспись мебели своими руками – об этом, наверное, мечтает не один человек, привыкший украшать свою жизнь, свое жилье, используя для этого собственный творческий потенциал.
Данная статья написана для того что бы показать насколько нынешнее образование в Украине по уровню отличаеться от образования за рубежом. Компания которая предлагает свои услуги в сфере образования имеет 15 лет опыт на этом рынке, что всегда позитивно сказываеться на наших клиентах и полностью удовлетворяет их запрос. Мы работаем только с лучшими школами и университетами мира. Так же компания уделяет много внимания отзывам своих клиентов для того что бы сделать наши и мы частенько их публикуем.
Сегодня образование стало необходимостью для достижения больших высот в своей карьере. Существует множество стран и университетов, где иностранный студент может получить качественное образование, однако многие затрудняются в выборе места обучения. Поэтому в статье предлагается краткое описание общих черт обучения в различных странах.
В статье приведен анализ разных принципов обучения мастеров колористике. Рекомендации по выбору курсов.
Одна из возможностей получить опыт проживания в другой стране, знать ее культуру и ментальность, усовершенствовать знание языка, обзавестись новыми знакомыми и друзьями – это международные молодежные программы. К тому же эти программы дают возможность не только посмотреть мир, а и подзаработать.
В данной статье мы решили рассмотреть пошаговый процес поступления в английский университет.
В данной статье мы рассмотрим особенности календаря – как эффективного рекламного носителя для организаций.
В статье рассказывается о журналах, их классификации и особенностях изготовления и печати журналов, как одной из видов полиграфической продукции.
В статье описаны преимущества каталогов и брошюр, как рекламной продукции. А также подробно описаны этапы их изготовления.
В статье мы рассматриваем вопросы: как лучше разработать и изготовить меню для ресторана, бара или ночного клуба. На какие аспекты следует обратить внимание, чтобы не ошибиться.
В статье описана история возникновения пластиковых карт и их виды.
В статье кратко описываются способы печати, услуги, предоставляемые типографиями. Отдельно выделена информация о журналах, как одной из продукции полиграфии.
Интернет стал благодатной почвой как для поиска необходимой информации, так и для деятельности мошенников. В этой статье вы узнаете, какие есть виды лохотронов в интернете. Читайте и не попадайтесь на удочку!

